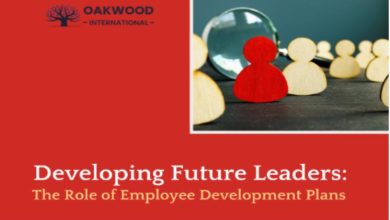If you’re experiencing system crashes, blue screens, black screens, etc. that prevent your computer from booting, you must be pretty upset! This means that you will lose all the valuable memory saved in your computer. Also, without a backup, your important work data will be lost forever.
Fortunately, there is a chance to recover data from hard disk without OS if you find a powerful data recovery software like MyRecover. Also, this article will show you a full review including the procedure to let you know if it is suitable for your situation.
The Key Feature of MyRecover
MyRecover is one of my favorite data recovery software. What attracted me most was its user-friendliness, even beginners can get started quickly. It also has a high success rate, which is very important for data recovery. Let’s learn the key features of it:
All-inclusive: It supports recovering data from different data loss scenarios, even system crashes.
Crashed PC recovery: It’s able to recover data from hard disk without OS by creating a bootable media. It supports USB, CD/DVD and ISO storage device.
Over 200 file type recoverable: It is able to recover JPG, PNG, Word, Excel, DOC, DOCX, PDF, ZIP, HTML, etc.
High success rate: It supports advanced scanning method to thoroughly scan data on your computer, which ensure a high success recovery rate.
Excellent compatibility: It’s compatible with various storage devices, such as HDD/SSD, USB, SD card, RAW drive, etc. as well as different file systems including NTFS, FAT32, ExFAT, and ReFS.
Simple and easy to use: It has an intuitive interface, which makes it easy to use even for beginners.
How to Recover Data from Hard Disk without OS
Here we will continue to show you the procedure on how to recover data from hard disk without OS and our test results. Before that, I need to claim that MyRecover is a data recovery software for Windows 7, 8, 10, 11, and Windows Server 2008(R2), 2012(R2), 2016(R2), 2019, 2022, etc.
The Procedure:
At first, I will download this data recovery software – MyRecover from its official website and install it on another working PC. Then, open it and opt the Crashed PC recovery option. It allow you to create a bootable USB, CD/DVD or ISO file. Here I select the “USB Boot Device” option.
Then, connect my bootable USB to the unbootable computer and start from it. This time, we choose the PC Recovery option. It allows you to recover data from hard disk without OS in Windows 7, 8, 10, 11, etc and Windows Server.
I hover my mouse over the disk with important data and then it will show the Scan option. I click it to scan the disk to find my data.
Now, all I need to do is wait. I tried to locate the desired file by putting its file name. To find more recoverable files, use the filter feature. It has three options: Type, Data Modified, and Size.
Once find it, select it and click the Recover button to get them back. To prevent data overwriting, I prepare another hard disk and connect it to the unbootable PC to save the recovered data. Of course, you can choose to wait for the scanning result.
The Results:
The scanning process was quite fast, taking only 5 minutes for about 100GB of data. And MyRecover found almost all the data on my hard disk, up to 95%, and successfully recovered them, including pictures (JPG, PNG, GIF, PSD, X3F), documents(Word, Excel, PPT, PDF), videos(MP4, MOV, WMV, AVI), etc.
Conclusion
MyRecover is a bootable data recovery software worth trying if you are experiencing system crashes, blue screen, etc. making your computer unbooatble. It also applies to other data loss scenarios, such as file deletion, disk formatting.
In addition, this software supports a wide range of recoverable file types, such as GIF, PNG, Word, Excel, DOC, DOCX, PDF, ZIP, HTML, etc. More importantly, it has a high success rate and is really easy to use, even for beginners. All in all, it is my idea of data recovery software for everyone.