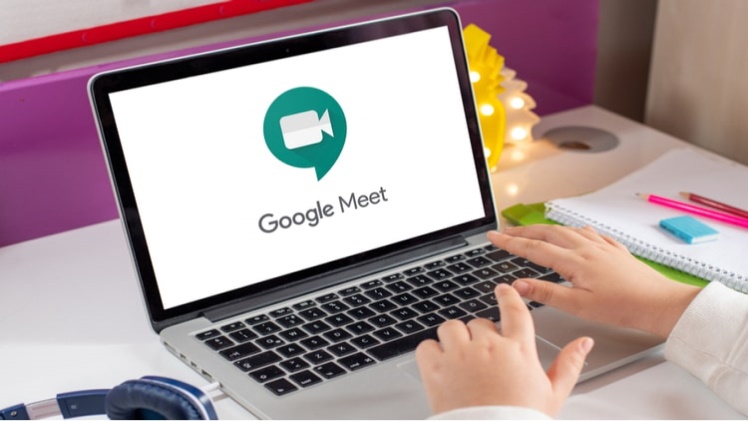
You can reduce the resolution of video to prevent Google Meet from consuming your data bandwidth. Open the Google Meet App on your smartphone. Tap the three horizontal lines.
Video usage can create bandwidth limitations for users. Data limitations while watching videos is a common occurrence in the United States. This is because the uplink speed in the country is lower as compared to downlink speed. Hours of video conferencing can also constrain your mobile network. You can prevent this from happening by switching to services that do not enforce data caps like Spectrum internet packages.
Speaking of high data usage, Google Meet is no stranger to breaking data caps set by internet service providers. The video conferencing app has faced criticism over the fact that it consumes large amounts of bandwidth. Users residing in regions where network coverages are low are especially not happy with the app.
How to Limit Data Usage on Google Meet Mobile App?
In May 2021, Google introduced several updates to the app as part of its efforts to address the issue. The latest updates come with a “Limit Data Usage” feature. It is available on both Android and iOS platforms. The utility allows users to conserve battery life, reduce load on their smartphone processor, and limit data usage. The function also goes by the name of “Meet Saver Mode”. To enable the feature:
- Go to Google Meet app on your android or iPhone
- Tap the three horizontal lines on the top left side of the app
- Tap Settings
- Enable the “Limit Data Usage” option appearing under General Settings
You can use the app without worrying about exceeding data limitations.
How to Reduce Resolution on Google Meet Web Application?
Many desktop users have shared similar concerns regarding data usage on their machines. You can reduce video resolution of Google Meet while using the web version on your computer device. The step-by-step procedure is listed below for your convenience.
- Open Google Meet on your Chrome or Safari browser
- Click on the three vertical dots appearing on the lower right corner of your screen
- Open Settings
- Select the Video option
- Select the preferred resolution from the listed options
You’ll be getting greater results on 720 resolution settings, but the data consumption rate will also be much higher. The standard definition (360p) option allows you to watch video with limited bandwidth usage.
How to Select the Audio-only Option?
You can enable the audio-only option if you are camera shy or feel that audio would be sufficient. Switching to the audio-only option will reduce your bandwidth usage and allow you to conserve your data. To enable the audio-only option:
- Open Google Meet on your Chrome or Safari browser
- Click on the three vertical dots appearing on the lower right corner of your screen
- Open Settings
- Select the Video option
- Click on audio only
You can also turn off your video during calls by clicking on the Turn on Camera icon on your Google Meet video call screen. However, consider doing this when everyone is following the same approach. Turning off your camera during office meetings can create a negative impression and force your boss or co-workers to question your professionalism.
Consider making a polite request in case you want to turn off your camera. You can do this by typing a message in the chat room within Google Meet. The app also provides access to different activities like questions, answers and polls.
How to Reduce Video Bandwidth Usage on Google Workspace?
Google Workspace administrators have access to different video quality settings. They may choose from the default settings during a video conference. The settings only affect the quality of uplink video in a web browser and not on the Google Meet smartphone application.
Google uses the default settings to automatically adjust bandwidth usage. Your system will show you high-res video if you have a better internet connection. In case of any congestion, it will automatically reduce the video resolution. Consider setting the video quality to default for video conferencing in order to get optimal results.
However, there are cases where limiting bandwidth usage becomes a necessity. Non-profit organizations or schools may reduce video bandwidth to prevent video conferencing from consuming their data.
Conclusion
Companies and organizations may set different video resolutions according to their video conferencing requirements. Many prefer to set 720p for best results while others opt for audio-only option where the camera is set off as a default feature.




